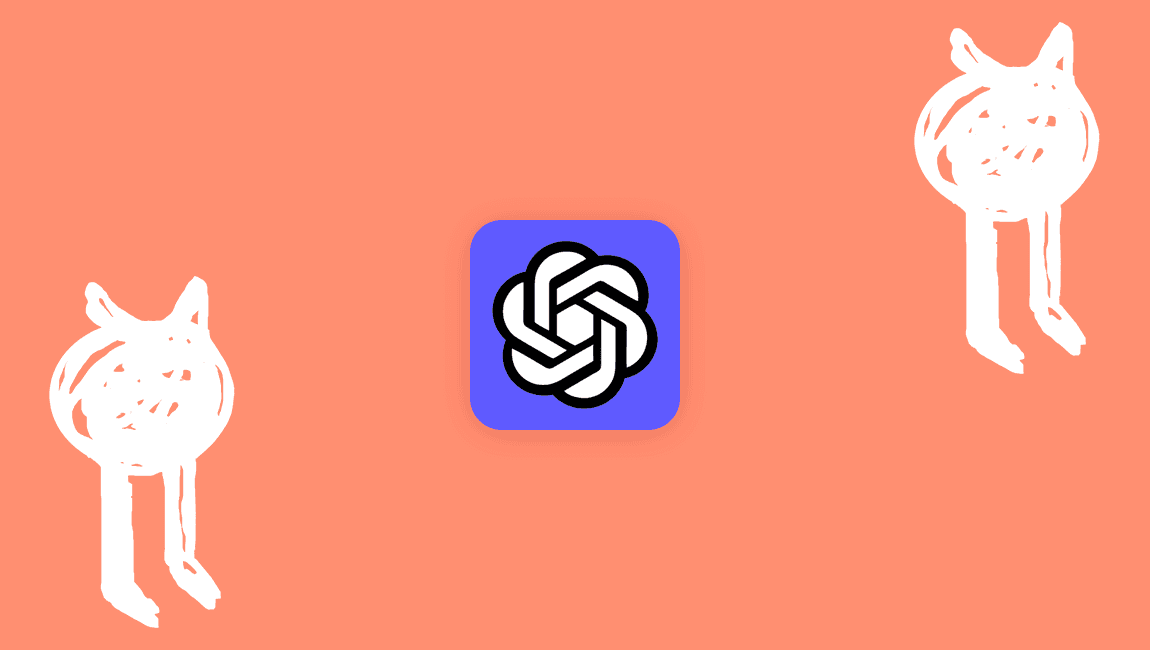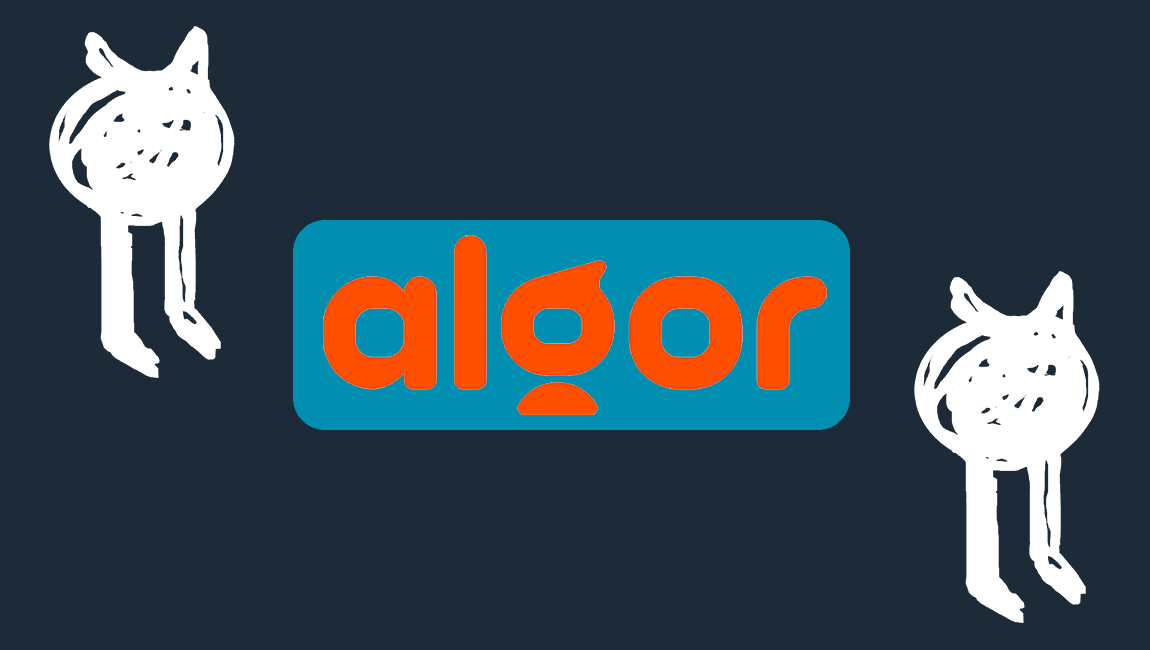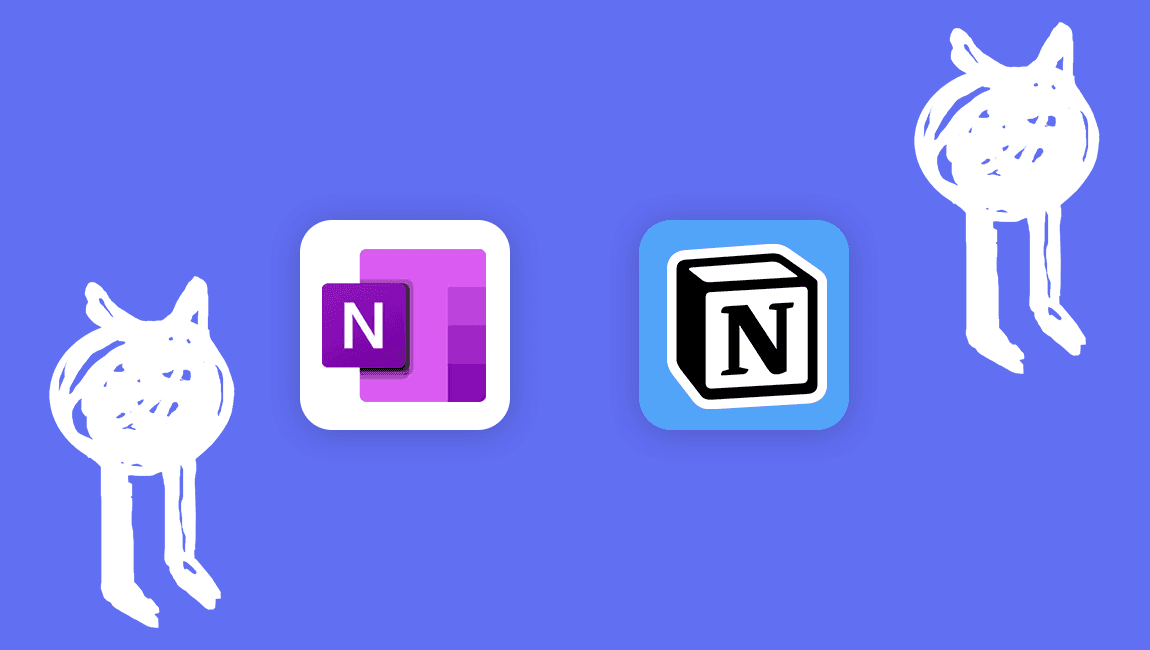Tech
How to Easily Scan Your Paper Notes?
Adrien Ropartz
24 April 2024
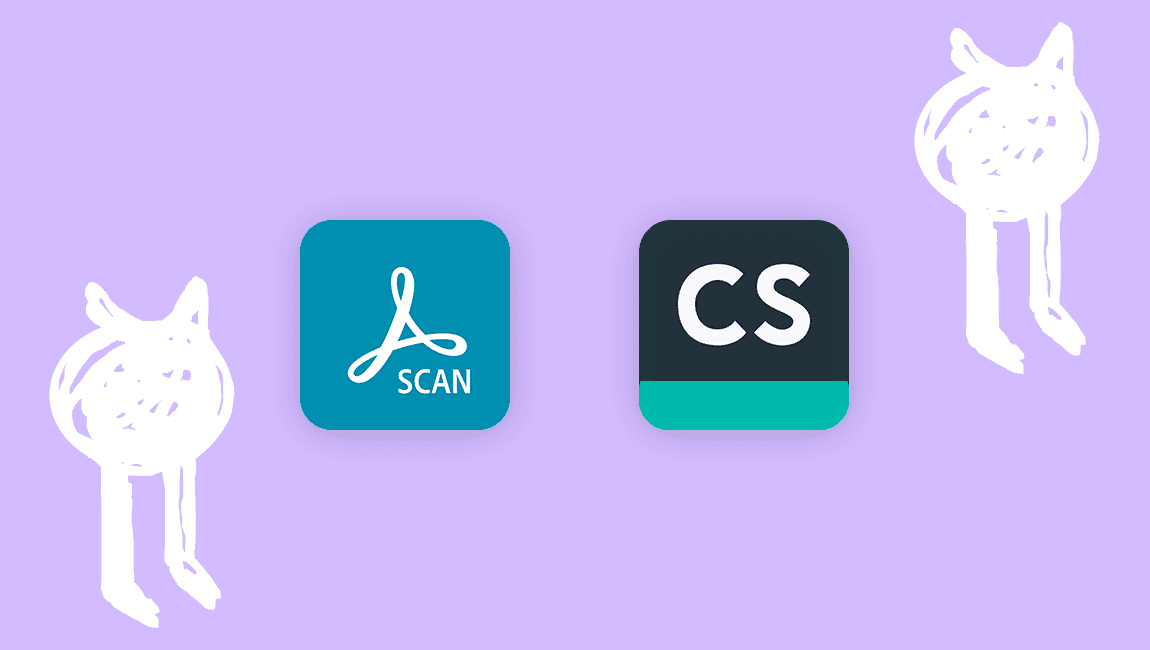
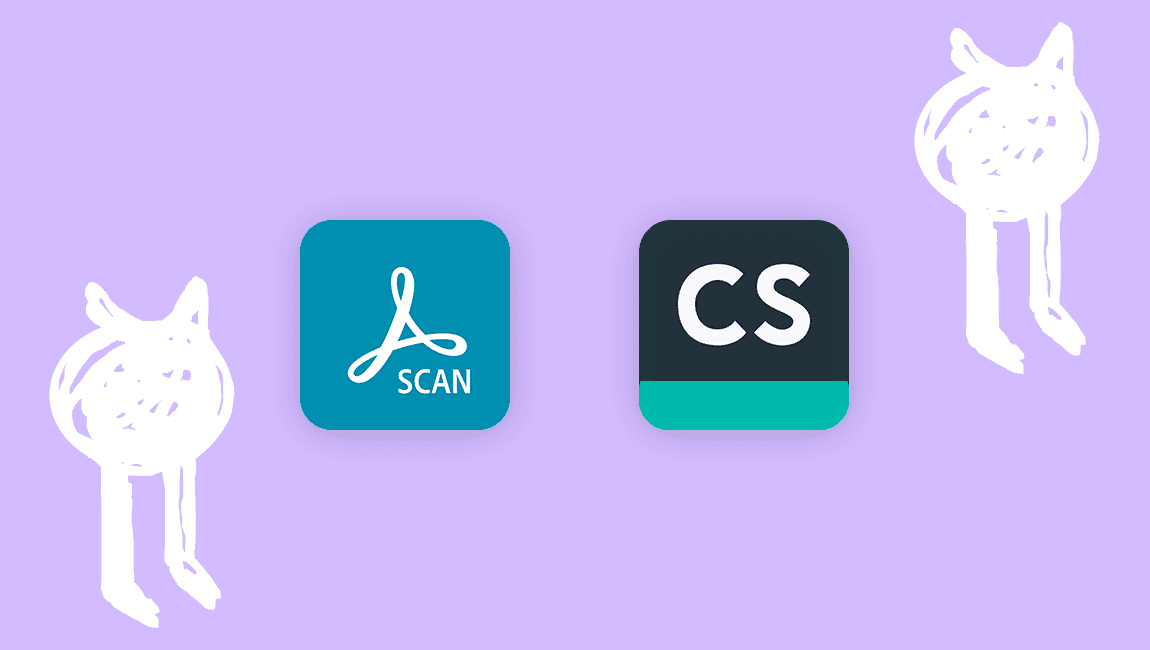
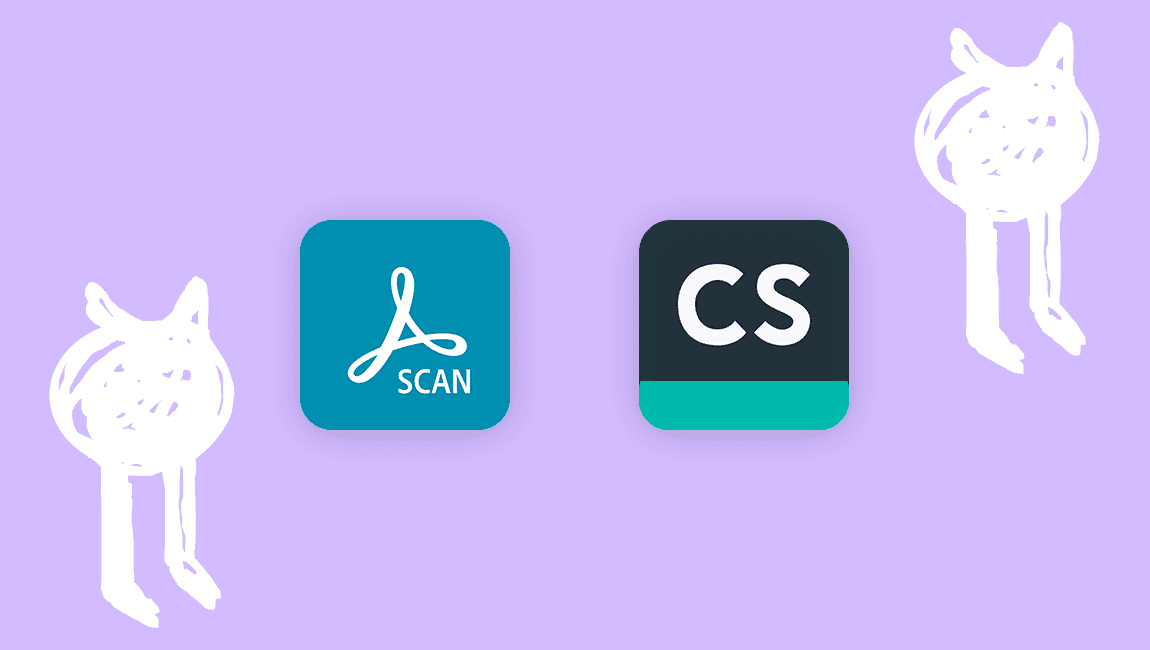
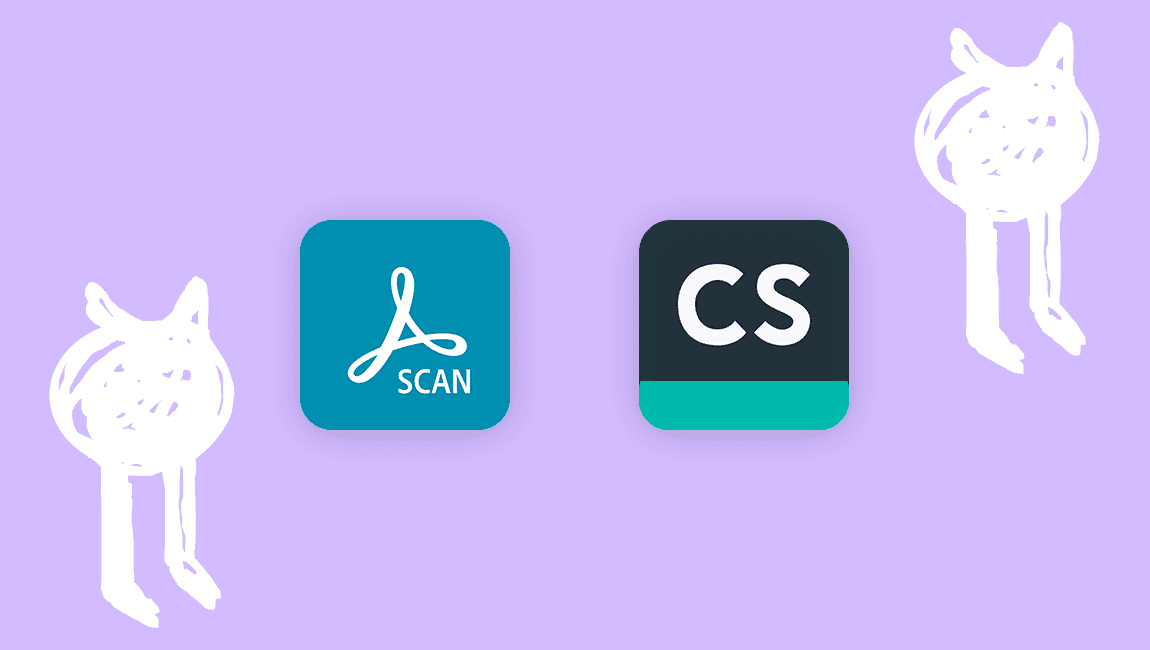
How to easily scan your paper notes?
Scanning your paper notes can be a real time-saver for organizing your revisions and accessing your notes anywhere, even while on the go. Whether you are in class, at home, or in the library, applications like Camscanner and Microsoft Lens turn your paper documents into clear and well-organized digital files. Here is a step-by-step guide to learn how to use them effectively and optimize your revisions.
Why scan your notes?
Simplified organization : Access all your notes from your smartphone, tablet, or computer.
Space-saving : No more need to carry bulky notebooks and binders.
Ease of search : Find specific information easily thanks to text recognition (OCR).
Fast sharing : Send your notes to your classmates or teachers in just a few clicks.
Camscanner: a complete solution for your scanning needs
Camscanner is an easy-to-use application that allows you to scan paper documents with impressive quality. Ideal for handwritten notes, photocopies, or pages from books, it offers many features to enhance your scans.
💡 How to use Camscanner?
Download the app : Available for free on the App Store and Google Play.
Scan your documents :
• Open the app and tap the camera icon.
• Take a photo of your page. The app will automatically adjust the borders and enhance the image quality.
Organize your files :
• Name your documents to easily find them again.
• Sort them into themed folders (by subject, date, etc.).
Share or export your scans : Convert your files to PDF or JPEG, and send them via email or through a messaging app.
💡 Bonus tip : Use the OCR (optical character recognition) feature to convert your handwritten notes into editable text.
Microsoft Lens: a free and powerful solution
Microsoft Lens is an intuitive and free scanning app, particularly suited for students. In addition to scanning your notes, it allows you to convert your documents into Word or PowerPoint files, perfect for reworking your notes.
💡 How to use Microsoft Lens?
Download the app : Available for free on iOS and Android.
Choose your scanning mode :
• Document : To scan sheets or photocopies.
• Whiteboard : Ideal for capturing notes written on the board.
Take a photo of your notes :
• Position your phone above the page and take a photo.
• The app automatically adjusts the borders and corrects the angles for a flawless result.
Save and export :
• Save your scans in PDF, Word, or PowerPoint format.
• Send your files directly to OneDrive, OneNote, or your email.
💡 Bonus tip : Enable the built-in translation feature to understand documents in foreign languages.
Camscanner vs Microsoft Lens: which one to choose?
• For advanced features (OCR, image editing) : Go for Camscanner.
• For easy integration with Microsoft tools (Word, OneDrive, OneNote) : Microsoft Lens is perfect.
• Need both? : Both applications complement each other and can be used according to your specific needs.
Tips for successful scanning
Good lighting : Ensure that the room is well-lit to avoid shadows on your documents.
Stability : Hold your phone steady to get a clear and well-framed scan.
Organization : Organize your files immediately to prevent them from piling up in a single folder.
Conclusion
With Camscanner and Microsoft Lens, scanning your paper notes becomes child's play. These applications allow you to transform your notes into clear digital documents that are easy to organize and access anywhere. Try them today to optimize your revisions and lighten your academic workload! 😊
How to easily scan your paper notes?
Scanning your paper notes can be a real time-saver for organizing your revisions and accessing your notes anywhere, even while on the go. Whether you are in class, at home, or in the library, applications like Camscanner and Microsoft Lens turn your paper documents into clear and well-organized digital files. Here is a step-by-step guide to learn how to use them effectively and optimize your revisions.
Why scan your notes?
Simplified organization : Access all your notes from your smartphone, tablet, or computer.
Space-saving : No more need to carry bulky notebooks and binders.
Ease of search : Find specific information easily thanks to text recognition (OCR).
Fast sharing : Send your notes to your classmates or teachers in just a few clicks.
Camscanner: a complete solution for your scanning needs
Camscanner is an easy-to-use application that allows you to scan paper documents with impressive quality. Ideal for handwritten notes, photocopies, or pages from books, it offers many features to enhance your scans.
💡 How to use Camscanner?
Download the app : Available for free on the App Store and Google Play.
Scan your documents :
• Open the app and tap the camera icon.
• Take a photo of your page. The app will automatically adjust the borders and enhance the image quality.
Organize your files :
• Name your documents to easily find them again.
• Sort them into themed folders (by subject, date, etc.).
Share or export your scans : Convert your files to PDF or JPEG, and send them via email or through a messaging app.
💡 Bonus tip : Use the OCR (optical character recognition) feature to convert your handwritten notes into editable text.
Microsoft Lens: a free and powerful solution
Microsoft Lens is an intuitive and free scanning app, particularly suited for students. In addition to scanning your notes, it allows you to convert your documents into Word or PowerPoint files, perfect for reworking your notes.
💡 How to use Microsoft Lens?
Download the app : Available for free on iOS and Android.
Choose your scanning mode :
• Document : To scan sheets or photocopies.
• Whiteboard : Ideal for capturing notes written on the board.
Take a photo of your notes :
• Position your phone above the page and take a photo.
• The app automatically adjusts the borders and corrects the angles for a flawless result.
Save and export :
• Save your scans in PDF, Word, or PowerPoint format.
• Send your files directly to OneDrive, OneNote, or your email.
💡 Bonus tip : Enable the built-in translation feature to understand documents in foreign languages.
Camscanner vs Microsoft Lens: which one to choose?
• For advanced features (OCR, image editing) : Go for Camscanner.
• For easy integration with Microsoft tools (Word, OneDrive, OneNote) : Microsoft Lens is perfect.
• Need both? : Both applications complement each other and can be used according to your specific needs.
Tips for successful scanning
Good lighting : Ensure that the room is well-lit to avoid shadows on your documents.
Stability : Hold your phone steady to get a clear and well-framed scan.
Organization : Organize your files immediately to prevent them from piling up in a single folder.
Conclusion
With Camscanner and Microsoft Lens, scanning your paper notes becomes child's play. These applications allow you to transform your notes into clear digital documents that are easy to organize and access anywhere. Try them today to optimize your revisions and lighten your academic workload! 😊
How to easily scan your paper notes?
Scanning your paper notes can be a real time-saver for organizing your revisions and accessing your notes anywhere, even while on the go. Whether you are in class, at home, or in the library, applications like Camscanner and Microsoft Lens turn your paper documents into clear and well-organized digital files. Here is a step-by-step guide to learn how to use them effectively and optimize your revisions.
Why scan your notes?
Simplified organization : Access all your notes from your smartphone, tablet, or computer.
Space-saving : No more need to carry bulky notebooks and binders.
Ease of search : Find specific information easily thanks to text recognition (OCR).
Fast sharing : Send your notes to your classmates or teachers in just a few clicks.
Camscanner: a complete solution for your scanning needs
Camscanner is an easy-to-use application that allows you to scan paper documents with impressive quality. Ideal for handwritten notes, photocopies, or pages from books, it offers many features to enhance your scans.
💡 How to use Camscanner?
Download the app : Available for free on the App Store and Google Play.
Scan your documents :
• Open the app and tap the camera icon.
• Take a photo of your page. The app will automatically adjust the borders and enhance the image quality.
Organize your files :
• Name your documents to easily find them again.
• Sort them into themed folders (by subject, date, etc.).
Share or export your scans : Convert your files to PDF or JPEG, and send them via email or through a messaging app.
💡 Bonus tip : Use the OCR (optical character recognition) feature to convert your handwritten notes into editable text.
Microsoft Lens: a free and powerful solution
Microsoft Lens is an intuitive and free scanning app, particularly suited for students. In addition to scanning your notes, it allows you to convert your documents into Word or PowerPoint files, perfect for reworking your notes.
💡 How to use Microsoft Lens?
Download the app : Available for free on iOS and Android.
Choose your scanning mode :
• Document : To scan sheets or photocopies.
• Whiteboard : Ideal for capturing notes written on the board.
Take a photo of your notes :
• Position your phone above the page and take a photo.
• The app automatically adjusts the borders and corrects the angles for a flawless result.
Save and export :
• Save your scans in PDF, Word, or PowerPoint format.
• Send your files directly to OneDrive, OneNote, or your email.
💡 Bonus tip : Enable the built-in translation feature to understand documents in foreign languages.
Camscanner vs Microsoft Lens: which one to choose?
• For advanced features (OCR, image editing) : Go for Camscanner.
• For easy integration with Microsoft tools (Word, OneDrive, OneNote) : Microsoft Lens is perfect.
• Need both? : Both applications complement each other and can be used according to your specific needs.
Tips for successful scanning
Good lighting : Ensure that the room is well-lit to avoid shadows on your documents.
Stability : Hold your phone steady to get a clear and well-framed scan.
Organization : Organize your files immediately to prevent them from piling up in a single folder.
Conclusion
With Camscanner and Microsoft Lens, scanning your paper notes becomes child's play. These applications allow you to transform your notes into clear digital documents that are easy to organize and access anywhere. Try them today to optimize your revisions and lighten your academic workload! 😊
How to easily scan your paper notes?
Scanning your paper notes can be a real time-saver for organizing your revisions and accessing your notes anywhere, even while on the go. Whether you are in class, at home, or in the library, applications like Camscanner and Microsoft Lens turn your paper documents into clear and well-organized digital files. Here is a step-by-step guide to learn how to use them effectively and optimize your revisions.
Why scan your notes?
Simplified organization : Access all your notes from your smartphone, tablet, or computer.
Space-saving : No more need to carry bulky notebooks and binders.
Ease of search : Find specific information easily thanks to text recognition (OCR).
Fast sharing : Send your notes to your classmates or teachers in just a few clicks.
Camscanner: a complete solution for your scanning needs
Camscanner is an easy-to-use application that allows you to scan paper documents with impressive quality. Ideal for handwritten notes, photocopies, or pages from books, it offers many features to enhance your scans.
💡 How to use Camscanner?
Download the app : Available for free on the App Store and Google Play.
Scan your documents :
• Open the app and tap the camera icon.
• Take a photo of your page. The app will automatically adjust the borders and enhance the image quality.
Organize your files :
• Name your documents to easily find them again.
• Sort them into themed folders (by subject, date, etc.).
Share or export your scans : Convert your files to PDF or JPEG, and send them via email or through a messaging app.
💡 Bonus tip : Use the OCR (optical character recognition) feature to convert your handwritten notes into editable text.
Microsoft Lens: a free and powerful solution
Microsoft Lens is an intuitive and free scanning app, particularly suited for students. In addition to scanning your notes, it allows you to convert your documents into Word or PowerPoint files, perfect for reworking your notes.
💡 How to use Microsoft Lens?
Download the app : Available for free on iOS and Android.
Choose your scanning mode :
• Document : To scan sheets or photocopies.
• Whiteboard : Ideal for capturing notes written on the board.
Take a photo of your notes :
• Position your phone above the page and take a photo.
• The app automatically adjusts the borders and corrects the angles for a flawless result.
Save and export :
• Save your scans in PDF, Word, or PowerPoint format.
• Send your files directly to OneDrive, OneNote, or your email.
💡 Bonus tip : Enable the built-in translation feature to understand documents in foreign languages.
Camscanner vs Microsoft Lens: which one to choose?
• For advanced features (OCR, image editing) : Go for Camscanner.
• For easy integration with Microsoft tools (Word, OneDrive, OneNote) : Microsoft Lens is perfect.
• Need both? : Both applications complement each other and can be used according to your specific needs.
Tips for successful scanning
Good lighting : Ensure that the room is well-lit to avoid shadows on your documents.
Stability : Hold your phone steady to get a clear and well-framed scan.
Organization : Organize your files immediately to prevent them from piling up in a single folder.
Conclusion
With Camscanner and Microsoft Lens, scanning your paper notes becomes child's play. These applications allow you to transform your notes into clear digital documents that are easy to organize and access anywhere. Try them today to optimize your revisions and lighten your academic workload! 😊